It was a short lesson that day because I only learnt how to package every page together to create a book file. This is extremely important for my group newsletter assignment to be submitted in this format.
A book file is a collection of documents that share styles, swatches, master pages, and other items. It makes everything easy as I only have to number the pages, print or export to PDF.
The style source is one of the documents added to a book file. It is the first document in the book and a new style can be selected at any time. The specified styles and swatches replace those in other booked documents when synchronized.
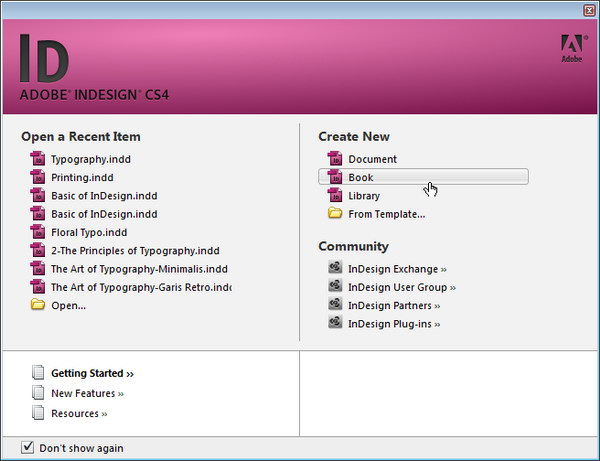
(https://cdn.tutsplus.com/vector/uploads/legacy/tuts/000_2010/323_indesign_style_using_book/Tutorial_inDesign_Book_05)

First off, create a new book. The panel, which is the working area (where you add, remove, or rearrange documents), appears and the file is saved with the file name “.indb” extension. Next up, just add documents to the book file. It is really simple to add the document. Cick the plus button at the bottom of the book, select the InDesign files and just open it. I can also conveniently drag the files onto the panel. If needed, I can change the order of the documents by dragging them up or down in the list, making it easy for me.

(http://www.edensart.com/assets/images_computer_articles/full/zen_id_book_palette_full.jpg)
It is also isn't that difficult to manage the book file. Each book file has its own tab. The icons in the panel indicate a document's current status: open, missing (document moved, renamed, deleted), modified (being edited) or in use. For closed documents, no icon will appear next to it.
Finally, when saving a book file, I must take note that InDesign only saves the changes to the book and not the documents individually in the book.
For my group assignment, we need to export the book to PDF file. To do this, just choose Export Book To PDF in the Book panel menu. To create a PDF of the documents, select them and choose Export Selected Documents To PDF.

(http://indesignsecrets.com/wp-content/uploads/2010/08/exportpdfinteractive.png)
Instead of Interactive PDF, I must be aware that it should be Print PDF instead.
Now that I know how to create and save book files in the format I need, I can submit the assignment with no worries!
Now that I know how to create and save book files in the format I need, I can submit the assignment with no worries!
No comments:
Post a Comment