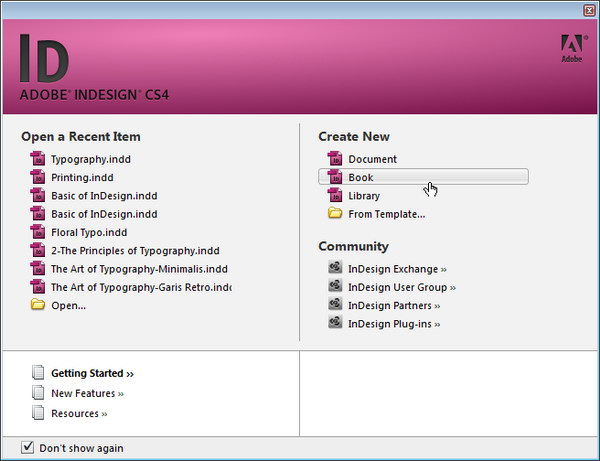My layout is pretty simple unlike the rest of my group mates. Theirs are really looking awesome and I'm looking forward for the completed result :D I went for a normal two column type on one page and just a large picture on the other. To give it a little twist, the shapes of the photos are all different to give some variety and depth instead of just boring shapes such as squares.
But then, I think my design is pretty playful due to the fonts I used and it doesn't look like it matches an interior design newsletter, so I changed it and even made the photos a tad bit smaller because it looked too big.
Even then, I'm quite disappointed at my progress. I tried to use some newsletter designs for more inspiration but even with all those interesting designs, I can't seem to make mine look as nice as those! Above is the progress I'm currently at. Honestly, I'm not happy with it because it doesn't look like a newsletter at all! It looks cluttered but it looks plain at the same time. I'm really trying my best to think of what's missing, but I don't know and I'm really annoyed! I'm fine with this but it really doesn't look that good :')
Maybe I should highlight the headings for more colour? Maybe I should change the big picture or it's probably the fonts. Am I doing this right? I'm not even sure! It's alright, I'll find the solution to the problem no matter what :) Another thing I'm worried of is my group's flow. I'm afraid the newsletter won't flow as well as we planned it to be. However, I don't doubt my groupmates' capabilities! I believe we can make our newsletter as amazing as those we found online ^__^
InDesign has definitely made me doubt myself multiple times. It's supposed to be easier than Photoshop but personally, that's not true at all! Of course, I won't give up and will continue doing my best. I may only have a few days left but that's more than enough time to make everything better than before :D
Hopefully, we can achieve great results for our group assignment! Wishing all the best to all groups <3 (and mine too, haha!)










 (Alicia)
(Alicia)